
・macの日本語入力が使えないな...
・勝手に変な変換されるのをどうにかしたい...
今回はこんな悩みを解決しますね。
macの予測変換にイライラしたことはありませんか?

とか

とか
細かいことですが、レポート・論文・ブログ等を書いていると腹立ってしまいますよね。
しかも、全然学習しないし、、、
以下の対策をすれば、5分でこのイライラから逃れられますよ。
結論から言うと、
・勝手に変換されるのをどうにかしたい
➡︎ライブ変換モードをOFFにしよう!
・Enterを2回叩くのがだるい
➡︎Windows風のキー操作をONにしよう!
・macの日本語入力が使えないな
➡︎「Google日本語入力」を導入しよう!
上記3つの解決法があります。
それぞれ解決法を以下で詳しく解説していきますね。
macの日本語入力が勝手に変換される時の解決法
macの日本語入力が勝手に変換されるのはライブ変換機能というものの仕業です。
ライブ変換機能とは:
スペースボタンを押さなくても自動で変換してくれる機能
一見便利そうな機能に見えるのですが、誤タイプした時や単語等の文脈のない短い入力時には誤変換が多くなるという欠陥を抱えています。
また慣れないと、「ちょっと気持ち悪い」と思ってしまうかもしれません。
そんなあなたは「ライブ変換モード」を設定から簡単にOFFにすることができます。
ライブ変換モードをOFFにしよう
実際にライブ変換モードをOFFにしてみましょう。

まずは左上のりんごボタンから「システム環境設定」を押下します。

続いて、「キーボード」という項目を押下します。
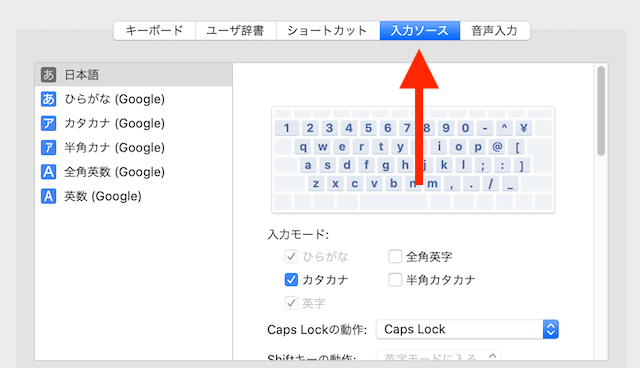
画面が開いたら、上部のタブを「入力ソース」にしましょう。

少し下にスクロールすると「ライブ変換」という項目があるのでチェックマークを外しましょう。
これでもう「ライブ変換」されることはありませんよ。
Enterを2回叩くのがだるい
macでは変換した漢字を、
- 「選択」のEnter
- 「確定」のEnter
と2回のEnterボタンを押下しなければなりません。
2回も押さなければいけないって非常に煩わしいですよね。
Windowsからmacに移動してきた人だと特に違和感を感じると思います。
しかしこの悩みはすぐに解決します。
macでも「Enterキー1回」で済むように変更できますよ。
「Windows風のキー操作」という機能があるのです。
Windows風のキー操作をONにしよう
実際に「Windows風のキー操作モード」をONにしてみましょう。
流れは先ほどの「ライブ変換モード」をOFFにした時とほぼ同じです。

まずは左上のりんごボタンから「システム環境設定」を押下します。

続いて、「キーボード」という項目を押下します。
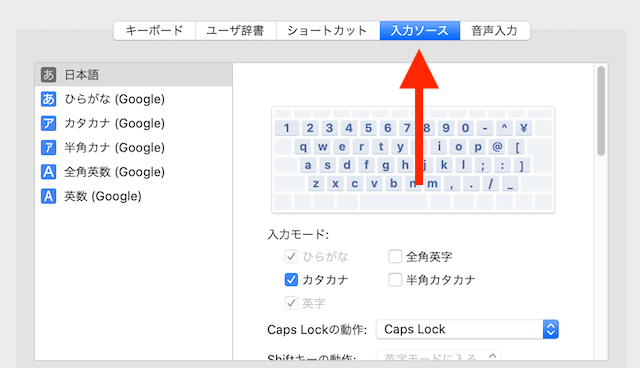
画面が開いたら、上部のタブを「入力ソース」にしましょう。

少し下にスクロールすると「Windows風のキー操作」という項目があるのでチェックマークを外しましょう。
これでもうEnterキーを2回押さなければならない状態から解放されますよ。
macの日本語変換がおかしい時の解決法
「〜ました。」
を間違えて、
「〜まいた。」
と入力してしまった時に、「ました」だけ書き直そうとすると以下の様になってしまいます。

上記現象にちょっとイライラしてしまうんですよね。
macは「短い入力時の変換」はちょっと苦手なのです。
最終奥義としては、もうmacの日本語変換機能は辞めて、「Google日本語入力」を使うという方法です。
スマホやWindowsの日本語入力では「Google日本語入力」を使っている人も多いのではないでしょうか。
日本語変換ソフトでは「ATOK」と「Google日本語入力」というIMEが有名ですが、「ATOK」は有料です。
強いこだわりのない限り、無料の「Google日本語入力」は十分使いやすいと思いますよ。
Google日本語入力を導入しよう
以下ではGoogle日本語入力の「インストール方法」と「設定方法」を解説しますね。

以下よりGoogle日本語入力がインストールできます。
「MAC版をダウンロード」のボタンを押下しましょう。

「利用規約」が表示されるので、問題なければ「同意してインストール」をクリックしましょう。

「インストーラー」がインストールされるので、手順に従ってインストールを進めます。

問題なければ、「インストール」ボタンを押しましょう。

「インストール後、Google日本語入力を有効にする」にチェックをしておくと、すぐに使えますよ。

これでインストール完了です。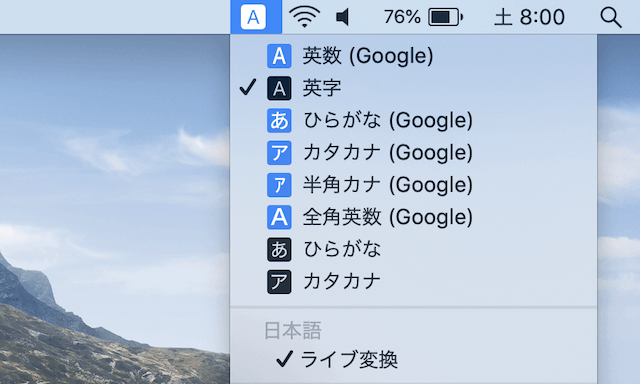
画面右上の「A」か「あ」になっているボタンを押してみましょう。
「黒いのが今までのmacのIME」で、「青いのがGoogle日本語入力」です 。
英数もひらがなも両方とも青い方をクリックしましょう。


青い「A」・「あ」になっていればOK。
これで設定は完了です。
まとめ:Google日本語入力は変換が優秀
今回はmacの日本語入力が使えない時の対処法についてご紹介させて頂きました。
Google日本語入力はmacの「変換が下手な点」や「全然学習してくれない」デメリットを解消してくれます。
macの入力にイライラしているあなたは是非Google日本語入力を導入してみると良いでしょう。
ちなみに私はそれぞれのメリデメを考慮し、以下の様に使い分けていますよ。
Google日本語入力:文章を修正する時
文章を作成する時には、スペースをいちいち押さなくて良い「ライブ変換モード」が非常に便利です。
一方、文章を修正する時は「変換が優秀なGoogle日本語入力」を利用することで両者のメリットを活かしていますよ。
以 上